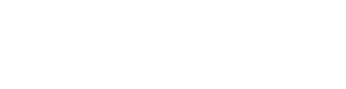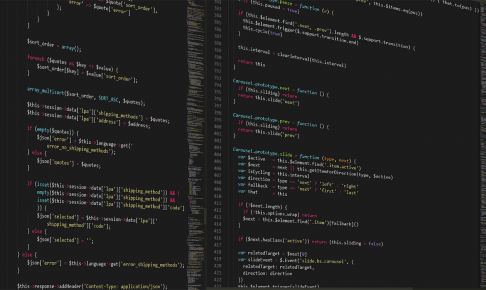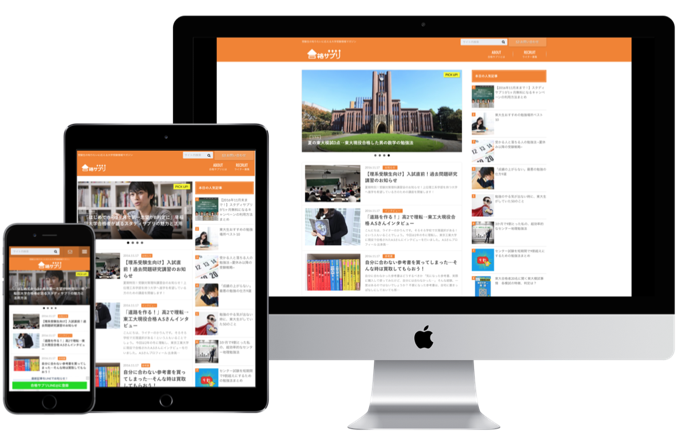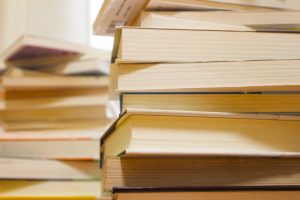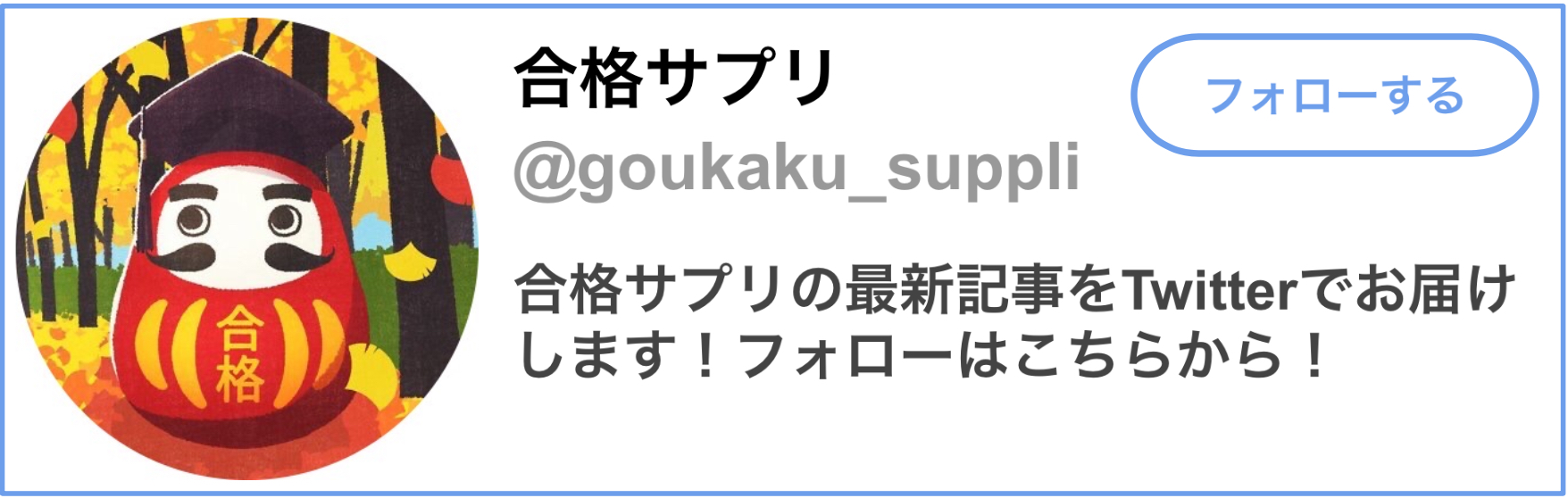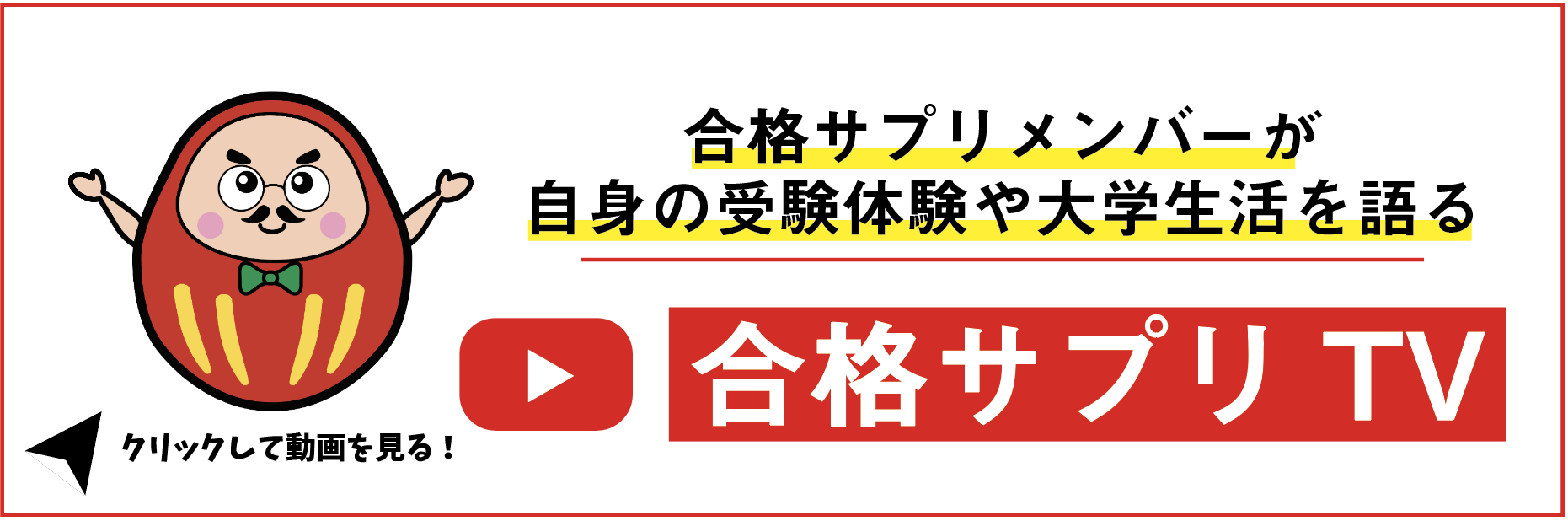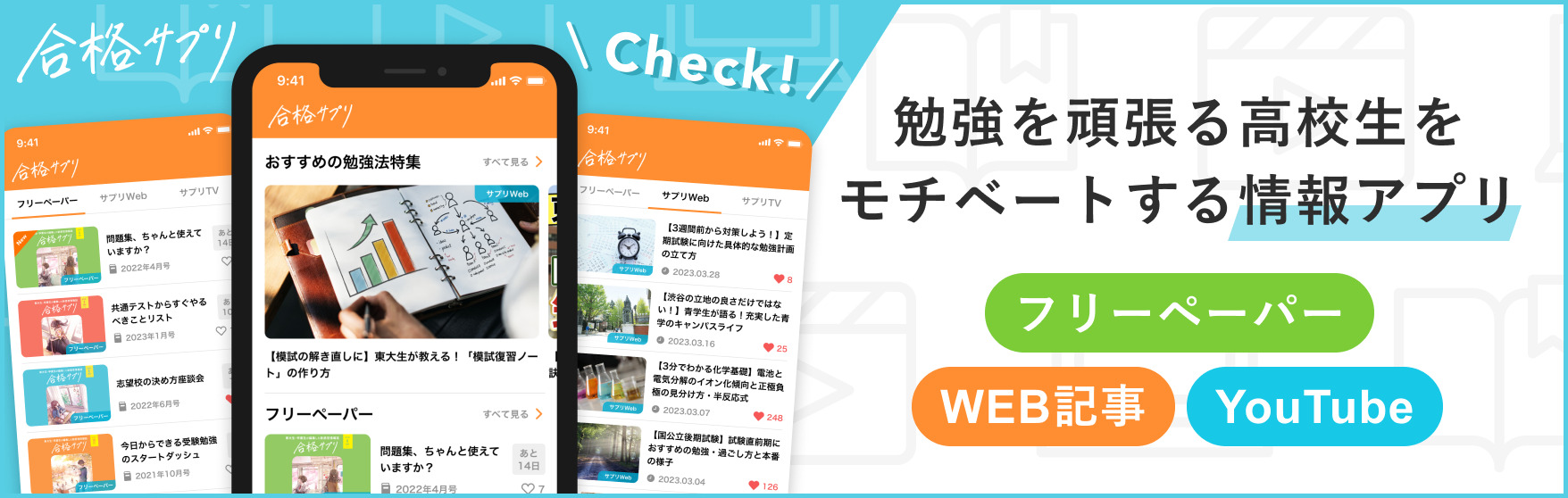はじめに
大学生活に欠かせないのがノートパソコン。
「ネットや家電量販店でオススメされているものをテキトーに買えばいいや!」
と思っている人も多いのではないでしょうか。
確かにパソコン用語には難しいものが多く、新生活スタートの時期はやることが多く忙しいこともあって、そういった気分になるのも仕方ないのですが、情報を鵜呑みにして自分に合わないパソコンを買ってしまうと後々大変苦労することになります。
そこで今回はみなさんが自分に合った良いノートパソコンを選ぶために必要な知識をわかりやすく紹介し、最後に合格サプリオススメもご紹介いたします!
目次
失敗しない大学生のパソコン選び!PC選びに必要な知識まとめ
パソコンを構成するパーツについて知っておこう
まず最初に取り上げるのは、パソコンの性能を決める鍵となるCPU・メモリ・ストレージ・OSの4つです。
それぞれの性質を、「デスクワーク」に例えて見ていきましょう。
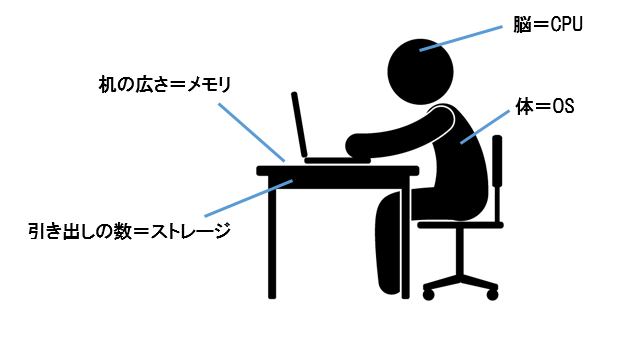
PCの構成要素1:CPU
CPUというのは、コンピュータのリーダー的役割を果たすもので、情報処理や命令を行います。
「デスクワーク」でいうと「作業する人の脳ミソ」に当たります。
つまり、CPUの質が高いほど「頭のいいコンピュータ」ということです。
主なCPUの種類ですが、今回は日本のパソコンのCPU生産の9割を占めるIntel(インテル)のCPUに絞ってご紹介いたします。
主なIntel製CPUは性能がいい順に
- Intel Corei9
- Intel Corei7
- Intel Corei5
- Intel Corei3
- Intel Celeron
Coreの後に数字が来ている場合は、それが大きければ大きいほど性能がよくなるのですね。
ちなみに「Corei4とCorei6は!?」と思う方もいるかもしれませんが、Corei4とCorei6は最初からありません。理由は「Intel社のネーミングがテキトーだったから」とも言われていますが、定かではありません。
また、世代によっても性能が違ったりします(一番最新は第8世代)が、そこまで気にする必要は無いでしょう。
では、それぞれのCPUの性能と用途をもっと詳しく見ていきましょう。
-
- Intel Corei9
現在もっとも性能が良く、一番値段の高いCPUです。
5K動画編集や3DのゲームなどのCPUに負荷がかかる作業をガンガンすることができます。
ただし、これは一般的な大学生には全くといっていいほど必要はないと思います。
i9にできて、他にできないような作業を学生がやることはまずないからです。
大学生が持つのであれば、corei5とcorei7のいずれかだと思います。
-
- Intel Corei7
最近まで一番性能が良いとされていたCPUであり、現在でも根強い人気があります。
Corei7であれば、できないことはほぼありません。
しかし、やはりどうしても値段が高くなってしまうのが欠点です。
そして、我々が推奨するi5とは値段の割には差がないので、ここにお金を投資する必要はないでしょう。
-
- Intel Corei5(推奨)
性能はやや高めのCPUです。複数のアプリを同時に開いたりするのもスムーズにいきます。
写真の加工やYouTubeの利用などを頻繁に行う人はこのCPUにすると快適です。
現在の市場であれば、最低スペックであってもi5が搭載されるようになってきています。
ですので、特に何も考えずにパソコンを買うとi5だったということも(筆者がそうです)。
で、筆者はこれで不自由をしたことがないので、大抵の大学生であればi5で十分だと思います。
-
- Intel Corei3以下
時々最低スペックを選んでしまうと今でもi3よりも下のCPUが搭載されていることがあります。
しかし、だからと言って大学生がもっとも使うであろうwordやpowerpointが使えないのかというとそうではないので、たくさんアプリを立ち上げたり動画編集などをしない限り、特に問題はありません。
PCの構成要素2:メモリ
メモリというのは、PCの短期記憶を司る部分で「机」みたいなものです。
メモリが大きければ大きいほど「机」が広くなるので、色々なアプリやWebページを開きながらの同時作業もスムーズに進みます。
もし、この「作業机」に物が収まりきらなくなったらCPUは後述するストレージに移動するため、再度取り出すのに時間がかかってしまい、処理速度の急激な低下やPCのフリーズを招きます。
メモリは、今回ご紹介する全要素のうち、PCの作業速度に最も大きな影響を与えるので、余裕を持ったものの購入をオススメします。
メモリの大きさ「メモリ容量」は、「GB(ギガバイト)」という単位で表します。
何GBがどのくらいの性能なのか、チェックしておきましょう。
-
- 1GB未満
1GB未満のメモリ容量だと文書作成すら怪しいです。全くもっておすすめできません。
-
- 1GB~2GB
文書作成やメール程度はできますが、複数ソフトの同時並行作業は厳しいです。
まだまだ低性能で、大学生活の普段使いには向かないでしょう。
-
- 4~8GB (推奨)
ある程度の動画編集や画像加工もできる容量です。
巷のノートパソコンもこのあたりが多いです。
いくつものアプリやサイトを同時に立ち上げると容量を超えて重くなるかもしれませんが、基本的に快適に使えます。
筆者は8GBですが、特にフリーズなどもなく快適に使えています。
-
- 8GB以上
3Dの画像や動画を編集したり、かなり高画質なゲームもストレスなく楽しむことができます。
数多くのアプリやサイトを跨いでの同時作業もほぼこなすことができます。
ただスペック相応の値段となり、かなり高額です。
PCの構成要素3:ストレージ
ストレージとは、ユーザが作成したデータを長い間保存しておくための装置です。(補助記憶装置とも言います。)
PCに保存した文章や写真が、長い間消えずに残ってくれているのも、この「ストレージ」のおかげです。
ストレージには、
- HDD(ハードディスクドライブ)
- SSD(ソリッドステートドライブ)
の二種類があります。
-
- HDD

HDDは、箱の中にCDみたいなものが入った形の記憶装置です。
SSDに比べると、値段は安く、大容量のものが多いですが、
読み書き速度は遅く、消費電力も大きいです。
-
- SSD

SSDは基盤にデータを記録するタイプの記憶装置です。
HDDと比べると、読み書き速度は速く、高性能である一方、容量あたりの値段は高いです。
どちらを選ぶかについてですが、高性能にこだわるならSSDですが、特に気にしないのであればHDDでも特に問題ないと思います。
しかしノートパソコンの場合であれば、SDDの方が軽量化という面からもおすすめできます。
また、ストレージ選びでもう一つ着目したいのが「容量」です。
どれだけたくさんのデータを格納できるかが決まります。
各容量ごとのおおよそのスペックをご紹介します。
-
- 256GB以下
文書を保存するだけなら問題ありませんが、写真をたくさん保存したい人には不便ですし、動画も少ししか保存できないでしょう。
-
- 256~512GB(推奨)
文書だけでなく写真も保存するならこのくらいがおすすめです。
よほど多くの動画を保存しない限り、512GBもあれば困ることはないでしょう。
-
- 512GB以上
動画を大量に保存したい人は512GBを超えたパソコンが必要ですが、今ではDropboxやGoogleDriveなどのクラウドストレージも無料で使えるご時世なので、PC自体のストレージにこの容量は必要はないと思います。
- おすすめは……?
実は、SSDとHDDは併用が可能です。
筆者の場合、パソコンにはSSDが256GBが積まれています。
しかし、もちろんこれでは十分にデータを保存できません。
そこで「外付けHDD」といってパソコンに搭載されていないHDDを外から繋いでそちらにデータを保存するようにしています。
筆者の場合、この外付けHDDが1TB(1テラバイト=1024GB)の容量を持っているので、何も心配せずにガンガンデータを保存しています。
ただし外付けですので、定期的にパソコンに繋いでデータを送る作業が面倒ではあります。
PCの構成要素4:OS(オペレーティングシステム)
OSとは、PCの全体的な管理を担うソフトウェアで、デスクワークの例でいうと「作業する人」に当たります。
今まで紹介してきたCPU・メモリ・ストレージの統括もOSが行います。
これを聞いてもピンと来ない方も多いと思うので、代表的なOSを二つ挙げてみます。
それが、WindowsとMac OSです。
日本の大部分のノートPCにはWindowsかMacが採用されていて、迷う人も多いでしょう。
そこで、WindowsとMacの長所と短所をまとめてみました。
-
- Windows
◎ほとんどのアプリケーションツールが使え、使用人口も多い。Windowsは世界中で使われているため、Windows用のアプリやゲームは沢山あり、そのほとんどを利用することができます。
◎パソコンの値段がMacと比べると安い
Mac搭載のノートパソコンだと8~9万はかかってしまいます。
しかし、Windowsなら最低価格で1~2万で買うことができます。(あくまで性能にこだわらなければの話ですが汗)
◎大企業で使われているPCはWindowsが多い。
企業では圧倒的にWindowsのPCが多いです。
大学でMacに慣れてしまうと、就職してからWindowsに違いに困惑なんてもことも。
✕OSが有料WindowsをOSとして選ぶと、最初は基本的にインストールされた状態で入っていますが、新しいOSが出た際、インストールに1万円ほどかかってしまいます。
✕起動や終了、ソフトウェアアップデートに多くの時間がかかる。
-
- Mac
◎作業が速いし、スマート作業終了のときは、基本シャットダウン不要で、PCを閉じるだけ。
起動時もPCを開いて数秒で立ち上がって操作を始められます。
また、直感的な操作のしやすい設計になっているため、使い心地がとてもよいです。
◎OSが無料
Windowsだと1万円ほどしますが、Macなら無料で手に入ります。
◎購入後もメモリ・ストレージ容量を変えられる
◎薄くて軽いので持ち運びに便利
持ち運びやすさとデザインの良さにひかれて購入する人もいるようです。
スタバでMacのパソコンで作業するカッコイイ大学生になりたいと思っている人もいるのではないでしょうか?
◎Microsoft Officeが安い
実は、Mac用Microsoft OfficeはWindowsよりも安く購入できます。
大学によっては、無料で提供してくれているところもあります。
筆者の大学では無料で提供であったため、本体以外にはお金が一切かかっていません。
✕すべてのアプリケーションができるわけではない最近はかなり減ってきましたが、Windowsでは使えてもMacでは使えないものは未だに多く存在します。
しかし、基本的にはmac用の類似アプリが出ている場合も多いので、さほど大きな問題ではありません。
✕市販のパソコンが高い
Windowsでも言及したように、Macのノートパソコンは最低でも8~9万円はします。
これは、MacではPCの種類が限られており、格安の低スペックモデルが販売されていないためでもあります。
とはいえ、同サイズ同スペックで比べると、さほど大きな違いはないことも。
以上の利点・欠点を理解したうえで購入するといいでしょう。
内部パーツ以外でパソコン選びで検討するべきポイント
さて、パソコンの処理速度に大きく関わる4要素の紹介が終わりましたが、
考えるべきはこれで全部ではありません!
Microsoft Office
大学に入ったら論文作成でWordが必要になりますし、授業内発表ではPowerPointが必要になってきます。
そのため、何らかの形でパソコンにMicrosoft Officeを入れておくことは重要です。
一番手っ取り早いのはMicrosoft Officeがあらかじめ入っているパソコンを買うことですが、Macを使ったパソコンではMicrosoft Officeが入っていることはほとんどないので別途用意しないといけません。
なお、世の中にはMicrosoft Officeによく似たものが無料で出回っているようですが、それだと他のアプリケーション(Google Drive や Open Officeなど)がうまく使えない可能性があります。
そのため、本家のものを購入しておくのをお勧めします。
PCの画面サイズ
ノートPCを買う際には画面サイズにもきちんと考えて選ばなければいけません。
PCの画面サイズは○○インチや・○○型といった表記がされていますが、これらはともに「画面の対角線の長さ」です。
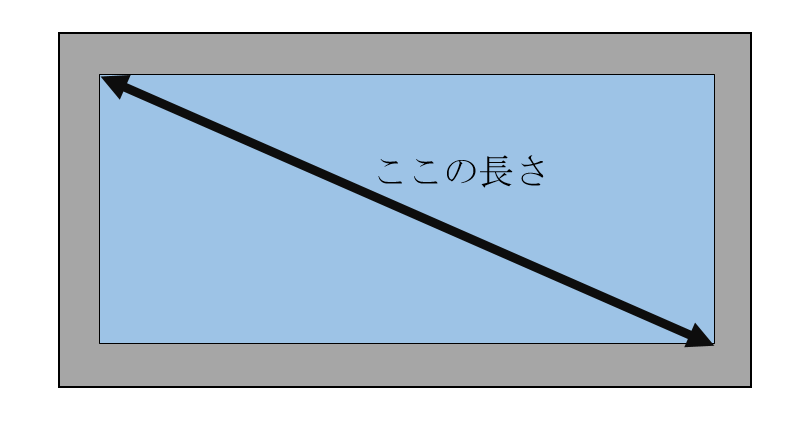
インチを単位にしているのでは、何インチでどのくらいの大きさかがわかりにくいですよね。
何インチでどのくらいの使い勝手なのか、まとめてみました!
-
- 15.6インチ~(39.6cm~)
15.6インチよりも大きくなってくると、ノートパソコンを通り越してデスクトップ型のパソコンのような雰囲気になってしまいます。
サイズが大きいので、画面とキーボードが広く、使い勝手はいいです。
このサイズの場合、家に置いて使うなら問題はありませんが、外に持っていくには不自由です。
また、画面サイズが大きいのでバッテリーの消耗も早いのが残念です。
-
- 14.0~15.6インチ(35.6~39.6cm)
ノートパソコンの多くがこのサイズに集中します。
外に持ち運ぶには少し重いかもしれませんが、カバンに入れて運ぶことを考えれば許容範囲です。
-
- 【推奨】11.6~14.0インチ(29.5~35.6cm)
処理のしやすさと持ち運びやすさのバランスが取れたサイズです。
外に持ち運ぶことを想定しているため、頑丈なつくりのものが多いです。
バッテリーもそこそこ持つものが多いのもプラスです。
ただ、各部品を小さくするために費用がかさむため、値段は高めのようです。
-
- ~11.6インチ(~29.5cm)
持ち運びやすさをとにかく重視したサイズです。部品を小さくするのに技術がいるため、値段も少し高めなってきます。
バッテリー駆動時間に関しては、サイズの小ささもあって長いです。
しかし、画面サイズが小さくなりすぎると、今度は作業がやりにくくなるという問題が出てきます。
大学生におすすめのパソコンまとめ
<バランス重視の人向け>
Corei5、メモリ8GB、320GB HDD搭載でMicrosoft Officeが付いてきているので、比較的高スペックで、全体的にバランスの取れた製品だと言えます。
<安さ重視の人向け>
「パソコンはできるだけ安いのがいい!」という人にお勧めしたい製品です。
Corei3、メモリ4GB、HDD容量1TでMicrosoft Officeを搭載したタイプです。
CPUがCorei3でランクが低めですが、比較的リーズナブルな商品だと言えます。
<性能重視の人向け>
Corei7、メモリ16GB、256GB SSD+1TB HDD搭載というパソコンです。
3Dゲームや動画編集など、重い作業をガンガンやりたい人にはお勧めです。
<Macのパソコンが欲しい人>
Corei5、メモリ8GB、SSD容量256GBのMac PCです。
スペックはとてもよく、画面サイズも13.3インチなので持ち運びやすい仕様です。
Microsoft Officeは付きませんが、カスタマーレビュ―では多くの人から高評価を得ています。
最後に
いかがだったでしょうか。
パソコンについて少しは理解できたでしょうか。
筆者は大学入学時にはパソコンについては一切知らず、「えいっ!」とパソコンを選んでしまいました。
幸いスペックが申し分のないものだったのでよかったですが、スペックが十分でなく買い直すことになっていたかもしれません。
皆さんはそうはならないようにしてくださいね。
パソコンはどれを買っても高いものですからね。