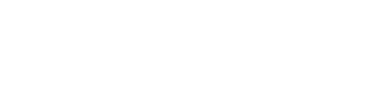このページでは合格時間割の使い方とよくある質問についてまとめています。
その際、ご利用のメールソフトによっては迷惑メールフォルダに振り分けられることがありますので、ご確認をお願いします。
迷惑メール等の対策でドメイン指定受信を行っている際には、以下のドメインの受信設定をお願いします。
【@goukakuappli.co.jp】
合格時間割とは?
合格時間割とは、中高生の普段の勉強を便利にするために開発された、時間割とToDo管理ができるアプリです。
学校に加え塾・予備校があると、今日の時間割を勘違いしていた……、課題を度忘れしていた……、なんてことありませんか?
そんな悩みも、このアプリを使えば解決できますよ!
さらに、このアプリは、自らも高校・大学受験を経験した現役大学生が開発を担当しています。
皆さんからの意見やレビューを踏まえながら日々改善中です!
些細な要望でも構いません。皆さんからの意見やレビューをお待ちしています。
合格時間割の機能
時間割
一番左にある、「時間割」タブから時間割の編集・閲覧が可能です。
【時間割の作成方法】
- 授業を追加したいコマをタップ
- 科目・コマの色を選択
- 備考があればメモ欄に記入
- 下部の「保存」ボタンを押せば入力したコマの保存が完了します。
初期設定にない科目は、右下の「+」ボタンで手動入力することが可能です。
時間割上では全角6文字、半角12文字まで表示が可能です。
小テストの有無や受講教室を書き込むのがおすすめです。
同じ授業が週に複数回あるのに、いちいち打ち込むのが面倒くさい……
その手間を省くコピー&ペースト機能もありますよ。
写真のように、コマを長押しした後、書き込みたいコマにドラッグするだけで簡単にコマを埋められます。

また、コマを長押しした時に画面下部に表示される「ゴミ箱」マークにそのコマをドラッグするとそのコマを消去できます。

複数個の時間割を登録したいときは、時間割名の横にある▼マークをタップ。
「+」ボタンから2つ目以降の時間割を追加できますよ。
ToDo
左から2番目にある「ToDo」タブで課題の管理が可能です。
上部にある「未完了」「完了済み」タブを押すことで2つのページを切り替えられます。
ToDo追加は「未完了」タブの右下にある「+」ボタンから。名称や締切日などを入力してください。
追加したToDoは上から締切が早い順に表示されます。
ToDoが完了したら、各ToDoの左側にあるチェックボックスをタップすると、課題が自動的に「完了済み」に移動します。
「完了済み」ページの左下に表示されている「ゴミ箱」ボタンで「完了済み」に入っているToDoを全削除できます。
自動的には消えないので、終了した課題を後から振り返れますよ。
複数の時間割を登録していても、ToDoは一つのページで管理できます。
学校と塾・予備校の課題を一目で確認できますよ!
また、Todo通知機能も搭載しています!
「設定」タブの「Todo通知」で、期日の何日前に通知するかを1日前・3日前・5日前・7日前から選択できます。
通知時間は全てのTodoで18時です。
期日を過ぎたTodoは毎日通知されるので、万一Todoを忘れていても思い出せますよ!
ニュース
右から2番目の「ニュース」タブでは、合格サプリ編集部が厳選した記事を閲覧できます。
週1回更新しているので、時々確認してみてくださいね。
また、下部にある「合格サプリとは」「英語物語とは」のボタンから、それぞれのホームページに行けます。
有益な情報が沢山得られますよ。
設定
一番左の「設定」タブでは、各時間割ごとにコマ数や土日表示の有無などを変更できます。
また、中段にはシェア機能が搭載されています。クラスメイト同士で、メモが記入された時間割を共有できますよ。
【シェア方法】
「時間割を送る」ボタンを押すと、各時間割ごとに7桁の番号が表示されます。
長押ししてコピーした後、「時間割をロードする」内にある入力欄にその数字を貼り付けるだけで簡単に時間割が共有されます。
「選択中の時間割に上書き」を選ぶと、今自分が表示している時間割は削除される代わりに、共有した時間割が新たに表示されます。
一方、「新規の時間割としてロード」を選ぶと、現在表示している時間割はそのまま残り、新たな時間割が追加されます。
例えば学期ごとに時間割が変わる場合、古い時間割を表示させておいた上で「選択中の時間割に上書き」ボタンを押してロードすれば、時間割を一から書き直す手間が省けますよ。
最下段にある「時間割を全削除する」ボタンを押すと、登録した全ての時間割が削除されます。
復元は出来ないので注意してください!
よくある質問
Q.時間割を一つずつ削除したい
A.「時間割」タブの上部にある、時間割名横の▼をタップしてください。
複数の時間割を登録していた場合、名前の右横に「ゴミ箱」ボタンが表示されます。
このボタンを押すと確認画面が表示されるので、「削除する」を押すことで時間割を一つずつ削除できます。
Q.ToDoを一つずつ削除したい
A.「未完了」「完了済み」ページの両方で個々のToDoを削除することが可能です。
各ToDoをタップし詳細画面を表示させると、右上に「削除」ボタンが現れます。
これを押すことでToDoを一つずつ削除できますよ。
今後もより皆さんのニーズに応えた機能を追加していく予定なのでお楽しみに。
なお、アップデート情報(更新日、追加機能の紹介)はこちらから。
また、この情報はニュースタブ上部に表示される「バージョンアップのお知らせ」からも確認できます。