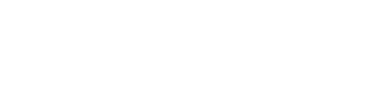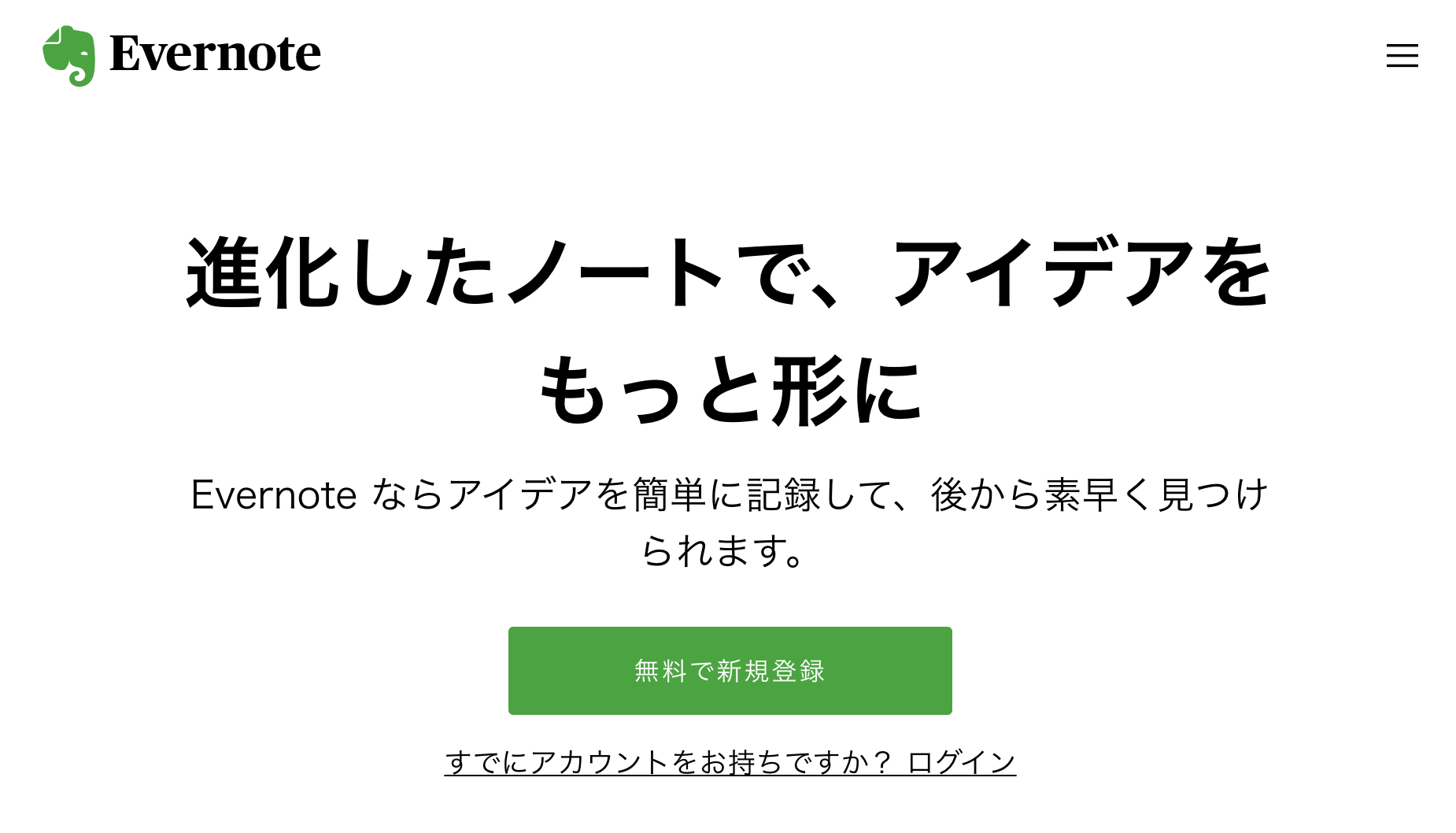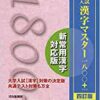はじめに:受験勉強のためのevernoteの使い方
みなさん、evernoteというアプリをご存知ですか?
evernoteとは、全世界で2億人のユーザーを持つ超有名なメモアプリで、あらゆる情報をクラウド上に保存できる優れものです。
ノートや写真・動画を自分の思い通りに管理できるので、受験勉強用の資料を整理したい高校生にはうってつけのアプリですね。
しかし、まだ使ったことがなくてどんなアプリなのかよく分からない、という方も多いはず。
そこでこの記事では、evernoteの基本的な使い方について網羅的に説明していきます!
プリントやノートの整理に困っている人は、ぜひ最後まで読んでみてくださいね。
目次
evernoteとは
はじめに、evernoteというアプリについて簡単に説明します。
evernoteの概要・メリットについてまとめてあるので、気になる部分から読んでみてくださいね。
evernoteとは①:evernoteの概要
evernoteは、大切なものをなんでも保存できるクラウドストレージサービスです。
「ノート」と言うと文字媒体のイメージがありますが、evernoteに保存できるのは一般的な文字のメモだけではありません。
動画や写真、音声やスキャン・PDFまで、ありとあらゆる媒体を「ノート」に記録できます。
まだ使ったことがない人は、毎日のちょっとした気づきをevernoteにメモしてみましょう。何かの機会に役に立つかもしれません。
evernoteとは②:evernoteを使うメリット
続いてevernoteのメリットを見ていきましょう。evernoteを使うメリットは、大きく分けて以下の3点です。
- なんでも保存できる
- 検索条件が豊富にある
- 画像の中の文字も検索可能
なんでも保存できる
evernoteの最大の長所は、やはり「何でも保存できる」ことでしょう。
記録として残しておきたいものが、常に文字媒体とは限りません。大切な人との写真や、誰かとの会話をそのまま残したいときだってあるでしょう。
「これをどこかにメモしたいな」そう思ったときに、いつでもどこでも使えるのがevernoteです。
検索条件が豊富にある
evernoteには「検索構文」と呼ばれる機能がついています。
検索構文とは、GoogleやYahoo!などの大手検索エンジンに実装されている機能で、指定されたキーワードを特定の条件下で検索することができます。
例えば、evernoteの検索窓で「created: day-2」と検索すると、過去2日間に作成されたノートのみを検索することができます。
evernoteには他にも様々な検索構文が用意されているので、詳しく知りたい人はこちらをご覧ください。
画像の中の文字も検索可能
普通、文字で検索した際に検索対象となるのは文字列だけですが、evernoteは画像も検索対象に入ります。
例えば、あるノートの中で「home」という文字を検索してみたとしましょう。
すると以下のような結果が出ていきます(青いマーカーに注目)。

「home」の検索結果
手書きメモの画像の「home」という文字列が検索にヒットしていますよね。
このようにevernoteでは、文字で検索した場合に画像も検索対象に入れることができます。手書きのノートを保存したいときに非常に便利な機能ですね。
evernoteの使い方:evernoteの基本的な機能
それでは、evernoteの具体的な機能を見ていきましょう。
evernoteの具体的な機能は以下の6つです。
- ノート
- ノートブック
- タグ
- ショートカット
- テンプレート
- 共有
evernoteの使い方〜基本的な機能〜①:ノート
evernoteの最も基本的な機能が「ノート」です。
ホーム画面左上に「新規ノート」というタブがあるので、そのタブをクリックすると新しいノートが作成できます。

新規ノートの作り方
ノートの機能は基本的にWordと同じです。
太字・斜体・蛍光ペンなどの文字装飾、見出しの追加、箇条書きなど、見やすいメモを作るのに必要な機能は一通り揃っているので、快適にメモを作れますね。
evernoteの使い方〜基本的な機能〜②:ノートブック
大量のメモがバラバラになっていると探すだけで一苦労ですが、「ノートブック」を使えばそんな苦労はしなくて済みます。
ホーム画面の左中段の「ノートブック」タブの右端に「+」ボタンがあるので、その+ボタンをクリックすると以下のような画面が表示され、新しいノートブックが作成可能になります。

新規ノートブックの作り方
ノートブックを作ると、既存のノートをそのノートブックの中に管理できるので、ぜひ試してみてくださいね。
evernoteの使い方〜基本的な機能〜③:タグ
「タグ」は、ノートブックと同じく、ノートを整理するための機能です。
科目ごとにノートブックを作る場合、異なるノートブックの中に似たようなノートができることがあります。
例えば、「英語の目標管理」と「数学の目標管理」とか、「英語のテスト結果」と「数学のテスト結果」とか。
ノートブックだけだと、「目標管理のノートが見たいな」と思ったときに「英語」と「数学」の両方のノートブックを調べる必要があって不便ですよね。
そんな場合に使えるのがタグです。ノートにタグをつけておくと、タグごとにノートを整理できるので非常に便利です。
タグもノートブックと同じく、画面左中段から新規作成できます(以下の写真を参照)。

新規タグの作り方
タグを作ったら、ノート右端の「…」ボタンをクリックし、出てきたメニュー欄から「タグを編集」をクリックします。
すると以下のような画面になるので、使いたいタグを選んだら完了です。

タグを編集する
ノートブックだけでは整理しきれないと感じたら、ぜひタグを有効活用してみてくださいね。
evernoteの使い方〜基本的な機能〜④:ショートカット
毎日使いたいノートがあるとき、いちいちノートブックやタグからノートを取り出すのは面倒ですよね。そこで使うのが、ショートカットです。
ショートカットを使うと、ホーム画面左の「ショートカット」タブから直接ノートを取り出せるようになります。
ショートカットの追加方法は、以下の通りです。
- ショートカットに追加したいノートの画面右上にある「…」をクリック
- 開いたメニューから「ショートカットに追加」をクリック
たった2工程でショートカットに追加できます。簡単ですね。
evernoteの使い方〜基本的な機能〜⑤:テンプレート
予定やTODOリストをさっさと立てたいときに便利なのが「テンプレート」です。
evernoteには「ToDo」や「プロジェクトプラン」などのテンプレートが最初からついており、よく使用するノートを簡単に作れるようになっています。
例えばToDoは

ToDoテンプレ
こんな感じで、プロジェクトプランは

プロジェクトプランテンプレ
こんな感じのテンプレートになっています。使いやすい仕様になっているので便利ですね。
evernoteの使い方〜基本的な機能〜⑥:共有
風邪を引いて授業を休んでしまったとき、友達からノート借りて写すのって結構面倒くさいですよね。そんなときに便利なのが「共有」機能です。
ノートの右上に「共有」ボタンがあるので、このボタンをクリックすると以下のような画面が表示されます。

共有画面
あとは共有したい相手のメアドもしくはevernoteのユーザー名をクリックして送信すると共有できます。
ノートを写す手間が省けるので、効率よく情報共有できますね!
おわりに:evernoteを使えば、あらゆる情報を管理できる!
いかがでしたか?
この記事では、メモアプリevernoteの概要と基本的な機能について詳細に解説してきました。
evernoteをうまく使えば、文字・画像・音声などあらゆる種類の情報を簡単に記録・整理できるようになります。
情報の管理に困っている人は、ぜひ一度evernoteを使ってみてくださいね。
それでは!!