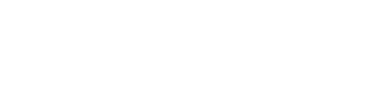はじめに
スケジュール・タスク管理やToDoリストを作成するのにちょうど良いアプリを探している高校生の皆さんへ!
この記事では用途に合わせたオススメのアプリを3つご紹介しています。
アプリの詳細情報やオススメの使い方も合わせて紹介しているので、読んでいってくださいね!
目次
タスク管理特化:ToDo
こんな人にぴったり!
・ToDoリストを作成したい
・タスク管理ができるシンプルなアプリが知りたい
アプリ詳細
ToDoリストを作成するためだけに作られたようなアプリです。
下部の「+」からタスクの新規作成ができ、タスク左端の「□」を押すと、線が引かれタスク達成になります。
↓アプリ画面

完了したタスクを削除したい場合は、右側の「…」を押し、「完了済みタスクを削除」を選択してください。
右上のファイルアイコンからToDoリストのタブ編集が可能です。

画像のようにタイトル付けするとToDoリストのグループ分けができますよ。
タスク右端の「=」を長押ししながら操作すると、順序を入れ替えることができます。
バックアップ機能もついており、機種変更や新しい端末へのデータ移行も可能です!
オススメの使い方
①勉強計画を立てる
タブ編集の説明の際に用いた画像のように「月・火・水・木・金・土・日」と曜日ごとにタブを作成するのがオススメです。
週の初めにこのアプリを使い、曜日ごとにタスクを作成することで、一週間どのように勉強を進めていけば良いか把握することができます!
塾に通っている場合は、計画の立て方を講師の先生に相談してみてもいいかもしれません。
②勉強に関連するToDoリストと勉強に関係ないToDoリストは分ける
勉強と学校関連、個人的な用事などの予定を一緒のタブに保存してしまうと優先順位が分かりにくくなってしまいます。
スケジュール管理特化:Time Tree
こんな人にぴったり!
・模試の予定や課題の締め切り日、学校の予定などを分かりやすく整理したい
・忘れないように通知してほしい
・友達や部活の人とスケジュールを共有したい
アプリ詳細
基本的にカレンダーに予定を埋めていく方式です。

設定画面から、カレンダー以外の表示方法(週間、リスト)も選ぶことができます。
部活や学校で配られた年間予定表などのデータをおおまかに反映することも可能です!
(方法やり方)
①事前に予定表を写真にとるか、データとして保存しておく。
②「作成」をタップし、「アルバムから作成」を選択、反映したい予定表を選ぶ。
完璧に反映される訳ではないため、修正が必要な場合もあります。
このアプリは、予定の内容に合わせて、様々な機能設定ができます(通知機能、メモ機能、チェックリスト作成、カラー設定など)。
誕生日や部活、習い事など、毎年・毎週来る予定は「繰り返し」機能が便利です!
作成したカレンダーを共有したい時は、設定画面から「メンバーを招待する」を押すことで、カレンダーをメンバー同士で閲覧できるようになります。
カレンダーの複数作成も可能なので、共有する用と個人用に分けるのをオススメします!
下記の画像のように画面左上部をクリックすると、カレンダーリストが表示されるので、そこから新規作成が可能です。

オススメの使い方
①「メンバー招待機能」を使って、部活や友達とスケジュールを共有
LINEなどのやり取り無しで、部活の活動日や大会日程、友達との遊びの予定など共有ができるのは良いですよね。
「アルバムから作成機能」から、部活日程表などをそのままTimeTreeに移行するのもオススメですよ。
②カラーを変更する機能を使って予定を差別化する
(例)ブルー=勉強関連
レッド=試験
グリーン=部活
オレンジ=課題締め切り
③通知機能を使って模試やテスト、課題の〆切を忘れないようにする
通知機能は、予定作成画面の下部の時計マークから設定することができます。
カスタム時刻から、「◯分前」「◯時間前」「◯日前」「◯週間前」を選ぶことができ、複数設定も可能です。
模試やテストの場合は、予定作成画面の下部にある「日数カウント」機能もオススメですよ。
中でも、予定当日の一週間前から毎日通知を送ってくれる「7日前から毎日」が便利なので使ってみてください!
タスク管理&スケジュール管理:To-do List
こんな人にぴったり!
・ToDoリスト作成と部活のスケジュール管理の両方がしたい
・作成したタスクの進捗度が目に見えて分かる機能がほしい
・今日中のタスクや課題の提出日を忘れがち
アプリ詳細
上で紹介した2つのアプリを合体させたようなアプリです。
カレンダー画面と「≡」からタスク登録ができます。


カレンダー画面の方で画面右上部の「…」アイコンをクリックし、「システムカレンダーイベントを同期」からGoogleカレンダー等と同期することもできます!
タスク作成画面では、予定ごとに色々な機能を付けることが可能です。

画面中央部のカレンダーアイコンを押すと、予定を設定したい日にち選択や時間設定、リマインダー機能、繰り返し機能が使えます。
カレンダーアイコンの右隣のマークからは、サブタスクを設定することができます。
その右隣のマークを押すとタスクテンプレートが表示されるため、よくこなすタスクが含まれている場合は、この機能を使うのがオススメです。

(例)毎朝ランニングにいく→「運動」
一日30分、古文単語帳を読む→「読み続けます」
毎日、英単語帳10ページ分覚える→「外国語を学ぶ」
このアプリは、ToDoリストの1部をホーム画面で確認することができます。
「≡」アイコンをクリックし、「ウィジェット」を選択、そこから好きなスタイルを選ぶと、ToDoリストの一部がホーム画面に追加されます。


オススメの使い方
①このアプリを使い勉強計画を立て、その達成具合を「マイページ」機能で確認する
予定を立てる際、「◯ページまで」など細かいToDoは「サブタスク機能」を使うのがオススメです。
登録する予定を最小限にすることで、ToDoリストが見やすくなり、優先順位もつきやすくなります。
優先順位が高い予定には、「記号でマーク」機能を使ってみてください。
「マイページ」では、日にちごとのタスク達成個数・今後7日間のタスク・未完了のタスク分類など、登録したタスクの概要を見ることができます。
自分の頑張りが目に見えて分かるのでモチベーションUPにつながりますよ!
②小テストや課題〆切など、重要な予定はリマインダー機能を使う
「リマインダー時間カスタム」を選択すると、「◯分前」「◯時間前」「◯日前」「◯週間前」を選ぶことができ、こちらも複数設定が可能です。
おわりに
あなたの探しているタスク管理・スケジュール管理ができるアプリは見つかりましたか?
この記事が少しでもあなたのお悩みの助けになれば幸いです!