はじめに
今話題のスタディサプリ、使い出したのはいいけれど使い方がよくわからない…
この記事は、そんな人のために、スタディサプリの使い方を0から画像付きで解説していきます。
既にスタディサプリを利用している方はもちろん、これからスタディサプリを始めようと思っている方もぜひ参考にしてください。
PCで使っている人が多いと思いますが、最近アプリもリリースされましたので、両方の使い方を見ていきましょう!
PCの方は → スタディサプリのサイトはこちらから
スマホ(android)の方は → ダウンロードはこちらから
スマホ(iphone)の方は → ダウンロードはこちらから
目次
PCでの使い方 〜設定から実際に勉強するところまで〜
- まずはアカウントを作る
- マイ講座を登録する
- 1週間のスケジュールを立てる
- 自分の情報を設定する
- 勉強する
- 支払いの設定をする
この順番で解説します!
1. まずはアカウントを作る
まず会員登録しなければスタディサプリは使えません。
登録から14日間は全ての機能を無料で使えますし、会員登録自体にはクレジットカードなどは必要ないので、誰でも簡単に登録できます。
会員登録のページに行く

「学校で利用する」というのは、高校の中にはスタディサプリを授業で取り入れている高校があるので、その高校の生徒さんはそちらから会員登録をして下さい。
多くの人は「個人で利用する」にあてはまるはずですが、両者で使える機能にほとんど違いはありません。
「学校で利用する」で登録すると、学校の先生が生徒さんの勉強の進捗を見ることが出来たり、クラスの友人と繋がれるといった機能があるのですが、基本的な機能は全く変わりません。
2. マイ講座を登録する
登録が完了したら、早速自分のホームに自動で移ります。
ここでまずマイ講座を登録しましょう。
マイ講座とは、これから自分が受ける講座のことです。
これを登録しないと授業は受けられないので、受けたい授業は全て登録しましょう。


「大学受験生の英語」といっても、人によって学びたい分野は別々ですよね。
例えば「英語が全然わかりません!基礎から学びたいです!」という人が受ける講座と、「さらに英語を伸ばしたい!」という人が受ける講座は違いますよね。
スタディサプリでは科目の中に色々な講座がありますので、どんな人にも対応しているのです。
さて、講座を一通り選択したら、下に青いボックスで「スケジュールを設定する」というボタンがありますので、そこをクリックしましょう。
続けてスケジュールを設定しましょう。
3. 1週間のスケジュールを立てる
「スケジュールを設定する」ボタンを押したら、下のような画面が出てきますので、1週間でどの講座を何曜日にやるのかスケジュールを立てます。


なお、設定したスケジュールはホーム画面の「スケジュール」ボタンからいつでもチェック出来ます。

4. 自分の情報を設定する
さぁ、次は自分の情報を設定しましょう。
受験メニューをクリックします。

受験メニューの機能とその説明をしますね。
-
- 志望校リスト
志望校のリストを作ることが出来ます。
-
- 入試プランナー
志望校のリストから、入試の日程やいつまでに出願すべきかなどをカレンダーにして表示してくれます。
-
- 大学検索
気になる大学を検索し、その大学のアクセス方法から募集人数、入学金などなど、必要な情報を見ることが出来ます。
大学の資料を請求することも出来ます。
-
- 入試検索
入試方法から大学を検索出来ることが出来ます。
例えばセンター利用で出願出来る大学などを一覧で見ることが出来ます。
-
- web出願
大学の中には、webで出願出来る大学もあります。
このページから大学に出願することが出来ます。
-
- センター試験過去問ダウンロード
過去3年分のセンター試験の過去問をダウンロード出来ます。
また、マークシートや詳細な解説も一緒にダウンロード出来ます。
-
- 大学入試問題過去問のダウンロード
全国140校の大学の入試問題を、3年分ダウンロード出来ます。
こちらもセンター試験同様詳細な解説付きです。

大学検索機能はとても便利!!
これまで各大学のHPにいって調べなければいけなかったものが、一覧で見られるなんてとてもありがたいですね。
スタディサプリを始めたての人は、まずは「志望校リスト」の登録だけしておきましょう。

5. 勉強する
さぁ、設定もおわりましたね!実際に勉強してみましょう!
まず、ホームから受ける講座をクリックします。

1講座の中には授業が12個ほどありますので、自分がこれから受ける授業をクリック。

テキストをダウンロードし、右下の「学習に取り組む」をクリック。
なお、テキストは一冊1200円で郵送してもらうことも可能ですので、家にプリンターが無いという方はそれを利用してもいいでしょう。
またはダウンロードしたもPDFテキストをタブレットに表示しながら勉強するという方法もありますが、やはり紙に印刷して書き込む方が習得は早いはずです。

あとは授業を見るだけです!1授業の中にも、20~30分程度の動画が3〜4個ありますので、約2時間の動画になります。
それが12授業あるので、1講座をやりきるのに24時間程度かかる訳です。
1日ぶっ通しでやればその単元がマスター出来るようになるという計算です。


授業が終わると、確認テストがあります。
動画の画面をタッチして答えを選択するというハイテクな確認テストです。ぜひおためしあれ。
6. 支払いの設定をする
2週間の無料お試し期間が終わって、引き続きスタディサプリを使いたい!という方は、支払いの設定をしなければいけません。
支払いの設定は、ホーム画面右上のメニューバーから「お支払いweb」というボタンをクリックして下さい。

お支払いwebでまず今のアカウントでログインし、今度はお金を支払う方の名前やメールアドレス、支払い方法を設定します。
お支払い方法は、
- クレジットカード支払い
- キャリア支払い(携帯料金と一緒に請求してもらう支払い)
- コンビニ引き落とし
- iTunesカード支払い(iphoneのみ)
と豊富に用意してくれています。
これらを設定すると、無事有料会員登録も終了です。
以上が、PCでの使い方でした。
スマホでの使い方 〜設定から実際に勉強するところまで〜
スタディサプリのandroidアプリのダウンロードはこちらから
スタディサプリのiphoneアプリのダウンロードはこちらから
- まずはアカウントを作る
- マイ講座を登録する
- 1週間のスケジュールを立てる
- 自分の情報を設定する
- 勉強する
- 支払いの設定をする
この順番で解説します!
1. まずはアカウントを作る
とても簡単です。
まずアプリをダウンロードすると、はじめに下のような画面が出てきます。
PCでアカウントを作った人はそのIDを入力すればログイン完了です。
まだアカウントを持っていない人は「無料で始めてみる」をタップし、名前などを入力してアカウントを作ります。

2. マイ講座を登録する
登録が完了すると、次のページが現れます。下部にあるバーの「マイ講座」をタップします。

このプラスボタンをタップし、

PCの時のように、学年や受けたい科目から講座を選択します。
これでマイ講座の登録は完了です。とても簡単ですね。

3. 1週間のスケジュールを立てる
1週間のスケジュールを立てるのは、下のバーの「スケジュール」から出来ます。
例えば日曜日のスケジュールを追加したい時は、日曜日のところをタップします。

次に、プラスボタンをタップし、マイ講座に登録されている講座を選択すれば、スケジュールに追加されます。

これでスケジュール登録も完了です。
4. 自分の情報を設定する
PCでは自分の志望校を登録したり、大学を検索出来たり、過去問を見られたりと様々な機能がありました。
しかし、スマホで出来るのは自分の志望校の登録だけです。
他の機能はスマホのアプリにはありませんので、ご注意下さい。
他の機能を使いたい場合は、PCからログインする必要があります。
志望校の登録は、下部バーの「設定」をタップし、「基本情報」から編集することが出来ます。
5. 勉強する
動画を見るのは、下部バーの「やること」をタップし講座を選択する方法と、以下の写真のように「マイ講座」から講座を選択する方法があります。


テキストもスマートフォンから見ることが出来ます。
6. 支払いの設定をする
お支払い設定も、パソコンからでないと出来ません。
アプリ上では出来ませんので、このページからお支払いの設定をして下さい。
以上のように、アプリではPC版と比べると最小限の機能にとどまっていますが、それでも電車の中などいつでも授業を見られるのはやはり魅力的です。
中には移動中のBGMかわりに授業を聞いているという人もいます。
おわりに
スタディサプリの使い方はお分かりいただけましたか?
授業の質は最高に高いですので、使いこなせれば合格に大きく近づくはずです。
この記事を読んだ皆さんは、スタディサプリを使いこなして、合格を勝ち取って下さい!
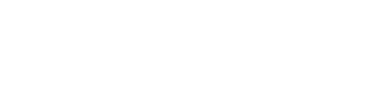




































kentaのおすすめ
曜日のどこかは、空欄を設けよう!
スケジュール通りに進むことはまずないから、空欄日に予定の埋め合わせをしよう!上では、水曜日を空欄にしているのが分かりますね。